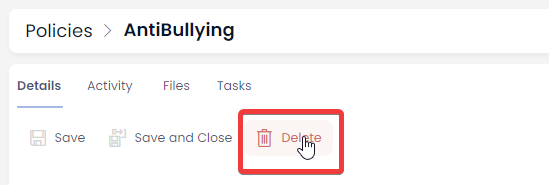Creating, Editing, and Deleting Policies
Creating a new Policy
- Navigate to Policies > Policies
- Select New Policy
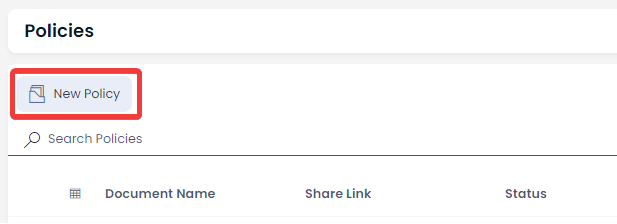
- Enter the relevant details
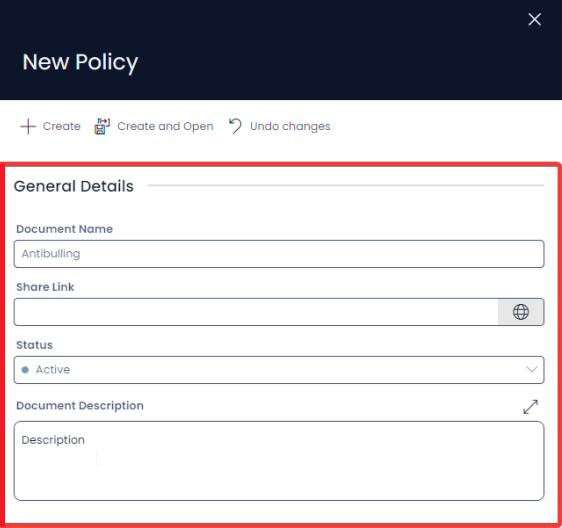
- Press + Create or Create and Open
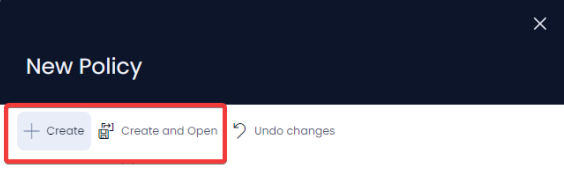
- Click on the Policy Embedded File and upload your policy document. (This step is required if you want a ShareLink to the policy to be sent out)
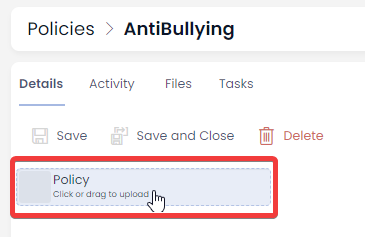
- Press Save or Save and Close
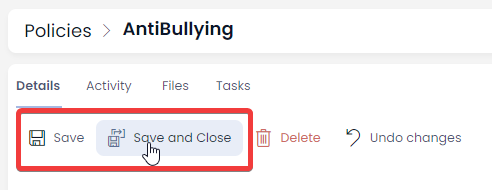
Editing a Policy
-
Navigate to Human Resources > Policies
-
Open the desired policy. (Locate the policy by either scrolling through the list or using the search bar)
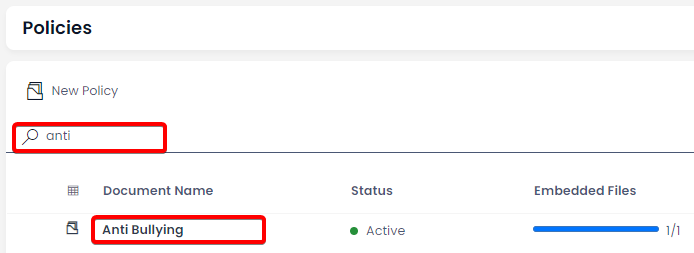
- Edit the desired fields
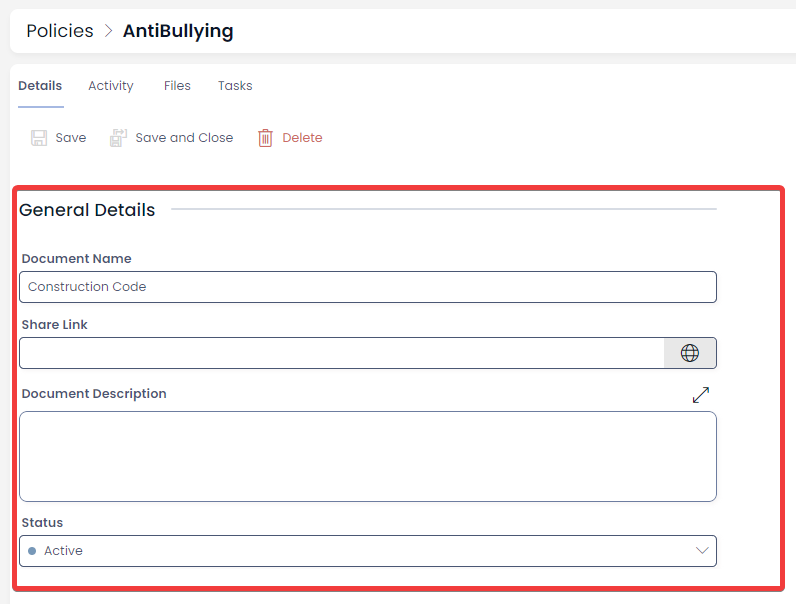
- Press Save or Save and Close
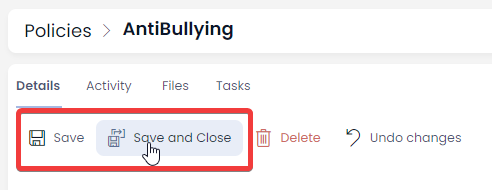
Deleting a policy
It is not recommended to delete a policy instead, change its status to Archived. This way you can maintain a record of past and current policies.
However, if you need to delete a policy due to incorrect data entry or a duplicate entry, you can do so in two ways: from the list or from the item page. Deleting from the list allows you to delete multiple policies at once.
Deleting Multiple Policies from the Policy List
-
Navigate to Human Resources > Policies
-
Select the policies you wish to delete
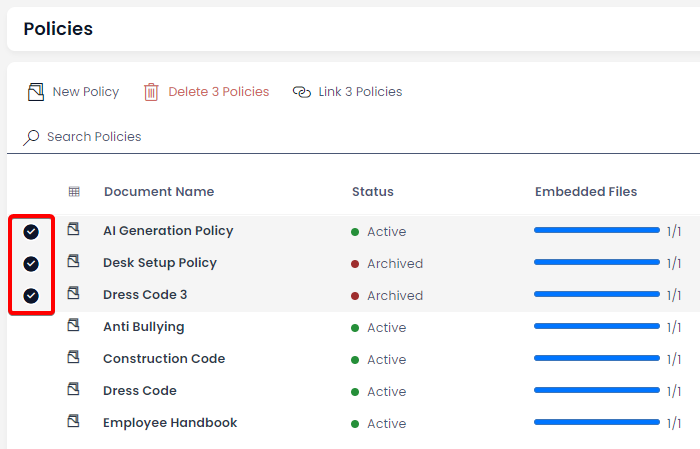
- Press Delete X Policies
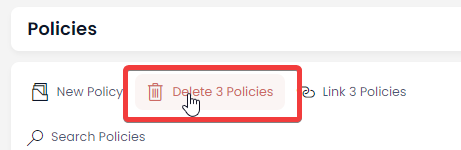
Deleting a Single Policy from the Policy Page
-
Navigate to Human Resources > Policies
-
Open the desired policy item. (Locate the policy by either scrolling through the list or using the search bar)
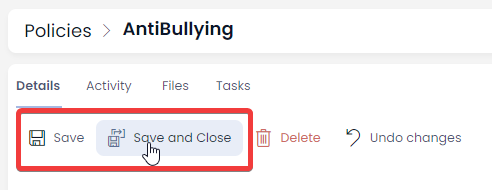
- Press Delete